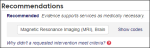Evaluating Q&A criteria using CriteriaView
After you select a subset, you evaluate criteria in a medical review to determine the medical necessity of the proposed services.
Note: Q&A criteria applies to InterQual® LOC: Home Care Q & A and LOC and Outpatient Rehabilitation & Chiropractic; InterQual® BH: Behavioral Health Services; InterQual® CP: Durable Medical Equipment, CP: Imaging, CP: Molecular Diagnostics, CP: Procedures, CP: Specialty Rx Non-Oncology, and CP: Specialty Rx Oncology; The ASAM Criteria®1 Navigator; Concert Genetics Navigator; and Medicare Content Navigator products.
There are three steps to evaluating criteria in a medical review using CriteriaView:
- Answering questions
- Selecting recommendations and codes
- Viewing additional criteria for recommendations no longer available
Answering questions
- Select Clinical Reference to see a list of resources (for example, clinical revisions, criteria bibliographies, review process, and other supporting materials).
- Select a resource to view it.
- For PDFs, depending on the options available, select Open or Download PDF and use the controls in the PDF to save and/or print the document.
Add reviewer comments
As you evaluate criteria, you can add comments to the review or to specific criteria points. Comments have a 4,000 character limit.
-
Select Comments to add a comment to the review or select the appropriate comments icon for a criteria point.
The Reviewer Comments dialog appears.
- Enter your comment in the text box.
- Select Add Comment.
-
Select the X to close the dialog.
When you add a comment to a criteria point, the appearance of the comment icon changes, indicating reviewer comments are associated with the criteria point.
- You can view the details of all added comments by selecting Comments. If you added a comment to a criteria point, select Tree Location to view the location of the criteria point within the decision tree.
Edit and delete reviewer comments
You can edit and/or delete comments until the review is completed.
- Select Comments to open the Reviewer Comments dialog.
- To edit a comment, select the edit icon
 for the appropriate comment and then type the changes in the text box. Select Done to save your changes.
for the appropriate comment and then type the changes in the text box. Select Done to save your changes. - To delete a comment, select the delete icon
 for the appropriate comment and then select DELETE in the confirmation message.
for the appropriate comment and then select DELETE in the confirmation message. - Select the X to close the dialog.
Note: If the CriteriaView feature is not available, follow the directions in the Evaluate Q&A criteria.
- Optionally, select recommendations you want to track:
-
Select CriteriaView on the right side of the screen to display the CriteriaView pane. Hide the pane at any time by selecting CriteriaView again or, optionally, leave it open as you answer the questions.
The CriteriaView pane displays a list of recommendations for the subset.
- Select
 to track all recommendations or select the check box(es) to track specific recommendation(s).
to track all recommendations or select the check box(es) to track specific recommendation(s). - Answer the questions by reviewing each one as it appears and providing answers by selecting one or more answer choice;, as appropriate.
- Follow rules associated with the questions. Rules display in brackets next to the question (for example, [ ≥ One, except Other clinical information (add comment)] is a rule).
- If necessary, select
 to continue to the next question. Single answer questions automatically display the next question, while multi-answer questions display the Next button.
to continue to the next question. Single answer questions automatically display the next question, while multi-answer questions display the Next button. - View any notes associated with the questions by selecting the note icon.
- Optionally, view availability of the recommendations in the CriteriaView pane:
- If closed, select CriteriaView to display the pane.
- Select View All to see all recommendations or Selected to see only tracked recommendations. Tracked recommendations that become unavailable, based on your answers, are crossed off; for example,
 .
. -
View the question that caused a recommendation to become unavailable by selecting the question mark
 next to the recommendation.
next to the recommendation.The Recommendation Availability dialog appears and shows the question. From here, you can view additional criteria and answer questions that lead to the recommendation or you can return to the medical review.
Note: If you choose not to view additional criteria at this point in the workflow, you can do so later in the Recommendations screen for any unavailable recommendations.
- Continue with one of the following options:
- View additional criteria and answer questions by continuing with step 4 below.
- Return to the medical review and answer the remaining questions. Select the X to close the Recommendations Availability dialog, answer the remaining medical review questions, and then continue with step 5 below.
- In the Recommendation Availability dialog, select VIEW ADDITIONAL CRITERIA.
-
Review the question that caused the recommendation to become unavailable, then using the rules that display in the highlighted box below each question as a guide, answer the questions.
Note: If you do not have all the required information, you may skip a question. Additionally, you are not required to answer the questions in any specific order; however, the rules may guide you to follow a certain path.
-
When you finish answering the questions, select ADDITIONAL CRITERIA COMPLETED or select the continue to recommendations link.
Note: selecting Cancel returns you to the medical review without saving your additional criteria responses.
The Recommendations screen appears. It shows why criteria for the recommendation were not met and, beginning with the question that caused the recommendation to become unavailable, lists each clinical scenario that would lead to the recommendation.
- A check mark (
 ) indicates the answer you selected leads to the recommendation.
) indicates the answer you selected leads to the recommendation. - An X (
 ) indicates the answer you selected does not lead to the recommendation.
) indicates the answer you selected does not lead to the recommendation. - After you view the results, continue with any of the following options:
- If appropriate, edit your selections for the same recommendation by selecting the edit icon next to the recommendation.
- View additional criteria for another unavailable recommendation by selecting the Additional Criteria link and selecting a recommendation. Answering questions for a different recommendation will erase your current additional criteria responses. Select Yes or No in the warning message that appears.
- Return to the medical review by selecting
 and answering the remaining questions. Answering the remaining questions will erase your additional criteria responses. Select Yes or No in the warning message that appears.
and answering the remaining questions. Answering the remaining questions will erase your additional criteria responses. Select Yes or No in the warning message that appears. - Select
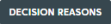 to use Decision Reasons for a review that did not meet criteria.
to use Decision Reasons for a review that did not meet criteria. - Select Review Summary and then continue with Viewing and Printing the Review Summary.
- If you continued with the medical review, when you reach the end of the questions, select View Recommendations.
Selecting recommendations and codes
When a medical review is complete, the results display on the Recommendations screen.
The results vary depending on the product (for example, not recommended, one recommendation, more than one recommendation, mutually exclusive recommendations and so on). Additionally, if the CriteriaView feature is available, you may see recommendations that are no longer available.
- View the recommendation details:
- Read any notes by selecting the note icon.
- View the ICD, CPT®,and HCPCS codes that apply to the recommendation by selecting Show Codes. Hide the codes by selecting Hide Codes.
- For recommendations that are part of a group, optionally sort the recommendations in alphabetical order.
- For Specialty Rx Oncology:
- View the NCCN Drugs & Biologics Compendium (NCCN Compendium®) rating for an off-label drug recommendation.
- Optionally, view the NCCN Compendium® rating description by moving the pointer over the rating number.
- Optionally, access the National Comprehensive Cancer Network® (NCCN®) website by selecting the link within the red note.
- For Level of Care: Home Care Q & A:
- The results might show both Recommended Services and Not Recommended Services. This occurs when you select two or more services and at least one service is recommended and at least one service is not recommended.
- Includes the number of visits and, if appropriate, the duration; for example, Physical Therapy – 6 Visits within 2 weeks.
- Private Duty Nursing (PDN) Assessment recommendations include a suggested maximum number of private duty nursing hours per day and per week. Recommendations also have a total sum of points based on the selected answer choices. The sum of points falls within a predetermined range of points with the recommendation. The recommendation note provides information about the range of points.
-
Select a recommendation.
Selected recommendations change to green and automatically show the associated codes.
- If benchmark information is available for an inpatient procedure, optionally, select a value:
-
Select Benchmarks.
The Utilization Benchmarks dialog appears.
- If appropriate, find a procedure by entering a partial or complete description in the Indications box.
-
Select a procedure from the list.
The dialog closes and the selected value appears on the Recommendations screen.
- Select codes (CPT, HCPCS, DRG, and ICD-10) based on your organizational policy.
-
For CP: Procedures, BH: Services, and Medicare Procedures Navigator content, select CPT codes to determine the supported setting.
- Select the source of the setting data (InterQual or CMS) according to the type of review being conducted.
- Select codes based on the following criteria to determine the InterQual or CMS-supported setting:
- If the setting for all CPT codes associated with a recommendation is the same, the setting is displayed under the Recommendation header. You do not need to select CPT codes to determine the setting.
- If the setting varies by CPT code, you must select all CPT codes associated with the medical review to determine the setting.
- If more than one recommendation is available, you should select all appropriate recommendations and CPT codes to determine the setting.
-
If you select multiple CPT codes, the setting is based on the following criteria:
InterQual CMS If any code has a value of Inpatient, the setting is Inpatient. If any code has a value of CMS Inpatient Only, the setting is CMS Inpatient Only. If all codes have a value of Outpatient, the setting is Outpatient.
If any code has a value of CMS ASC excluded and no code has a value of CMS Inpatient Only, the setting is CMS ASC excluded.
If all codes have a value of No Setting Determined, the setting is No Setting Determined.
If codes include a mix of only CMS ASC eligible and No CMS Setting Available, the setting is CMS ASC eligible. If codes include a mix of only Outpatient and No Setting Determined, the setting is No Setting Determined.
When there is no information available from CMS for a selected code, No CMS Setting Available is displayed. -
If you want to remove a code, select it again.
Note: For more information, see Site of Service.
- View the selected codes in the Selected tab. The value on the Selected tab reflects the number of codes you selected.
- When you have finished selecting recommendations, do one of the following:
- Optionally, view additional criteria for any unavailable recommendations.
- Select
 and then continue with Viewing and Printing the Review Summary.
and then continue with Viewing and Printing the Review Summary.
Viewing additional criteria for recommendations no longer available
If the CriteriaView feature is available and a recommendation(s) is no longer available, you can view additional criteria and answer questions to see the clinical scenarios that lead to a recommendation.
-
Select the link Why didn't a requested intervention meet criteria?
The Recommendation Availability dialog appears.
- If more than one recommendation is available, select one from the list.
- Review the question that caused the recommendation to become unavailable and then select VIEW ADDITIONAL CRITERIA.
-
Answer the questions using the rules that display below each question as a guide.
Note: If you do not have all the required information, you may skip a question. Additionally, you are not required to answer the questions in any specific order; however, the rules may guide you to follow a certain path.
-
When you finish answering the questions, select ADDITIONAL CRITERIA COMPLETED. (Selecting Cancel erases your additional criteria responses.)
The Recommendations screen results show why criteria for the recommendation were not met and, beginning with the question that caused the recommendation to become unavailable, lists each clinical scenario that would lead to the recommendation.
- A check mark (
 ) indicates the answer you selected leads to the recommendation.
) indicates the answer you selected leads to the recommendation. - An X (
 ) indicates the answer you selected does not lead to the recommendation.
) indicates the answer you selected does not lead to the recommendation. - Optionally, continue with the following options:
- If appropriate, edit your selections for the same recommendation by selecting the pencil icon next to the recommendation.

- View additional criteria for another unavailable recommendation by selecting the Additional Criteria link and selecting a recommendation. Answering questions for a different recommendation will erase your current additional criteria responses. select Yes or No in the warning message that appears.
- When you have finished selecting recommendations and codes, continue as follows:
- If appropriate, select
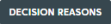 to use Decision Reasons for a review that did not meet criteria.
to use Decision Reasons for a review that did not meet criteria. -
Select
 and then continue with Viewing and Printing the Review Summary.
and then continue with Viewing and Printing the Review Summary.Note: Selections you make in the Additional Criteria workflow are saved with the review. This enables primary and secondary reviewers to view the Additional Criteria selections and resulting clinical scenarios in a saved review.