Evaluating decision tree criteria
After you select a subset, you evaluate criteria in a medical review to determine the medical necessity of the proposed services.
Note: Applies to InterQual® LOC: Acute Adult and Acute Pediatric, LOC: Long Term Acute Care, LOC: Inpatient Rehabilitation, LOC: Subacute and Skilled Nursing; InterQual® BH: Adult and Geriatric Psychiatry, BH: Child and Adolescent Psychiatry, BH: Substance Use Disorders; and InterQual® CP: Retrospective Monitoring and CP: Specialty Referral products.
(Optional) See the following additional tasks you can perform as you evaluate criteria:
- Select
 to see a list of resources (for example, clinical revisions, criteria bibliographies, review process, and other supporting materials).
to see a list of resources (for example, clinical revisions, criteria bibliographies, review process, and other supporting materials). - Select a resource to view it.
- For PDFs, depending on the options available, select Open or Download PDF and use the controls in the PDF to save and/or print the document.
Add reviewer comments
As you evaluate criteria, you can add comments to the review or to specific criteria points. Comments have a 4,000 character limit.
-
Select Comments to add a comment to the review or select the appropriate comments icon for a criteria point.
The Reviewer Comments dialog appears.
- Enter your comment in the text box.
- Select Add Comment.
-
Select the X to close the dialog.
When you add a comment to a criteria point, the appearance of the comment icon changes, indicating reviewer comments are associated with the criteria point.
- You can view the details of all added comments by selecting Comments. If you added a comment to a criteria point, select Tree Location to view the location of the criteria point within the decision tree.
Edit and delete reviewer comments
You can edit and/or delete comments until the review is completed.
- Select Comments to open the Reviewer Comments dialog.
- To edit a comment, select the edit icon
 for the appropriate comment and then type the changes in the text box. Select Done to save your changes.
for the appropriate comment and then type the changes in the text box. Select Done to save your changes. - To delete a comment, select the delete icon
 for the appropriate comment and then select DELETE in the confirmation message.
for the appropriate comment and then select DELETE in the confirmation message. - Select the X to close the dialog.
Select a benchmark:
-
Select BENCHMARKS.
The Utilization Benchmarks dialog appears.
- For Behavioral Health Criteria, if available, select a level of care tab.
- If appropriate, find a condition or procedure in the list by entering a partial or complete description.
-
Select a condition or procedure from the list.
The Benchmarks field is populated with your selection.
Available for select subsets, care management information is associated with a specific episode day.
To view care management information:
-
If closed, select CARE MANAGEMENT to slide out the pane, or select the arrow
 to open a larger pane that displays in the center of the screen.
to open a larger pane that displays in the center of the screen.Depending on the episode day, the following information appears:
- Admission Considerations — identifies the types of clinical findings that should be considered as part of an admission review.
- Expected Progress — provides an overall picture of what a care manager should expect in response to treatment, potential barriers to care, and suggested interventions.
- Care Facilitation — identifies when a plateau has been reached and provides direction to appropriate post acute levels of care.
- When you are done viewing the information, select CLOSE if you are viewing the information in the large pane. If you are viewing the information in the slide out pane, optionally leave it open as you evaluate criteria or slide it back to the side of the screen.
- Select a subset and then select
 .
. - Depending on the subset you selected, do the following:
- LOC: Acute Adult and Pediatric — select an Episode Day or Initial review.
- LOC: Long-Term Acute Care and Inpatient Rehabilitation — select Admission, Continued Stay, or Discharge.
- LOC: Subacute & Skilled Nursing — select Preadmission or the appropriate episode week.
- BH Adult and Geriatric Psychiatry, BH Child and Adolescent Psychiatry, and Substance Use Disorders — select a level of care and then choose the appropriate episode day or episode week.
- CP: Specialty Referral and CP: Retrospective Monitoring — select an indication.
- Expand the decision tree as follows:
- Select a plus sign
 to expand a section of the decision tree and select a minus sign
to expand a section of the decision tree and select a minus sign  to collapse it.
to collapse it. - Select Expand All to expand all criteria in the decision tree and select Collapse All to collapse it.
- View any notes associated with the criteria by selecting the appropriate note icon:
- Informational note
 — provides reminders of best medical practice, new clinical knowledge, procedural information, explanations of criteria rationale, and current literature references.
— provides reminders of best medical practice, new clinical knowledge, procedural information, explanations of criteria rationale, and current literature references. - Transition Plan note
 — indicates that the patient might be at a higher risk for readmission and could benefit from comprehensive discharge planning. If you select a criteria point that has a Transition Plan note, Change Healthcare recommends that you complete a transition plan.
— indicates that the patient might be at a higher risk for readmission and could benefit from comprehensive discharge planning. If you select a criteria point that has a Transition Plan note, Change Healthcare recommends that you complete a transition plan. - Mandatory note
 — associated with an indication or criteria point, mandatory notes provide important information that you must read while conducting a review.
— associated with an indication or criteria point, mandatory notes provide important information that you must read while conducting a review. - Care Management note
 — provides information that helps to drive quality care and ensure that the patient is progressing along the continuum of care.
— provides information that helps to drive quality care and ensure that the patient is progressing along the continuum of care. - CMS Two-midnight rule note
 — provides instructions for the Two-midnight rule.
— provides instructions for the Two-midnight rule.
-
Select criteria points:
Note: Some criteria points include an "Exclude from Rule Evaluation" icon and a tooltip message that says "Selecting these criteria will not result in the criteria being met."
- Select a criteria point. Selected criteria change to green and have a check mark. To revert a criteria point to unselected, select it again.
-
To explicitly indicate that a criteria point is not satisfied, select the Not Met icon (X) on the criteria point .
 The criteria point changes to red and appears with an X
The criteria point changes to red and appears with an X  . To revert the criteria point to unselected, select the X again.
. To revert the criteria point to unselected, select the X again.Note: When supporting documentation does not satisfy criteria, one option is to leave a criteria point unselected. However, explicitly indicating that criteria are not satisfied enables you to make it clear to another reviewer (for example, a secondary reviewer) that you have evaluated the criteria point and determined that the documentation does not satisfy the criteria. When selected as not met, the criteria point appears with an “X” on the Review Summary screen and PDF, and with a dash “–” in the Review Summary text.
- For criteria points that include abbreviations, symbols, or terms with a dotted underline, move the pointer over the underlined item to view the definition of the abbreviation or symbol, or full description of the term. For example, the abbreviation NIPPV is underlined in this criteria point
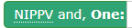
- If you select a criteria point that redirects you to a more appropriate subset with multiple versions enabled, the latest version of the subset is selected by default. You can optionally select a different version if appropriate.
-
Use the vertical scroll bar to see all the criteria.
If you select enough criteria points to satisfy criteria rules, the criteria status, which displays in the upper right corner, changes from Criteria Not Met to Criteria Met.
Note: At any time, you can return to a previous screen by selecting Previous or selecting Menu and selecting an option from the navigation pane. You can return to the medical review by selecting Resume Medical Review.
If necessary, at any time, you can select CLEAR ALL to clear all reviewer comments and all your criteria selections, including criteria points you explicitly indicated do not satisfy criteria.
-
If you select a criteria point that automatically displays a note (for example, a transition plan), read the note and then select OK to close it.
Note: If a note indicates your selection exceeds the limit for these criteria, you must clear a previous selection before you can select the criteria point.
- When you have finished selecting criteria, if appropriate, select
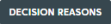 for a review that did not meet criteria, or go to the Review Summary by selecting
for a review that did not meet criteria, or go to the Review Summary by selecting  .
. - Continue with Using Decision Reasons or Viewing and printing the Review Summary.